- 「パンタグラフキーボードのペチペチ感が苦手…」
- 「ノートパソコンのキーボードが小さくてタイピングしづらい…」
- 「せっかくカッコいいPCなのに、キーボードがダサい…」
毎日使うキーボードだからこそ、少しでも「使いにくい」と感じたら、それはもうストレスの原因でしかありません。
実は、そんな悩みを解決してくれるのが「外付けキーボード」なんです!
キーボードは、デザイン・サイズ・使い心地など、とにかく種類が豊富!
- 静かでタイピングしやすいキーボード
- 持ち運びに便利なコンパクトなキーボード
- かっこいいデザインのキーボード(見た目も大事!)
今回は、そんな外付けキーボードの魅力や選び方のポイントを分かりやすく解説していきます。
この記事を読めば、あなたにぴったりのキーボードがきっと見つかるはず。ぜひ最後まで読んでみてくださいね!
また、別の記事では僕が愛用している「コンパクトゲーミングキーボード BFKB92UP2」の紹介しています。
ぜひご覧ください!
外付けキーボードを買う理由
ズバリ、
| 1.自分の好みに合ったキーボードにできる。 2.姿勢が良くなる |
ためです。それぞれ詳しく紹介します。
自分の好みに合ったキーボードを後から選べる
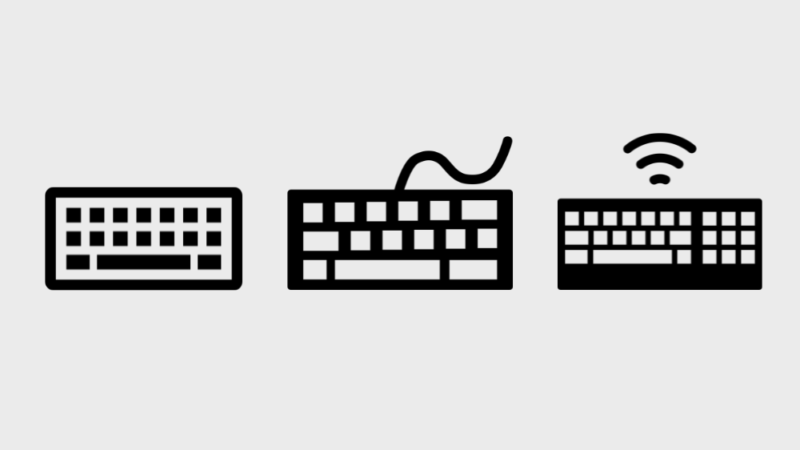
これは、僕がキーボードを買うきっかけとなったエピソードです。
*************
最近、会社のノートPCの入替えがあり、富士通の薄いノートPCに変わりました。薄くなって持ち運びは便利になりましたが、ある悩みがありました。
それは、打ち間違えが多くなったことです。
1週間、2週間使いましたが、僕は全然慣れることができませんでした。
「素早くタイピングできるけど、打ち間違いが増えたせいで前より入力に時間がかかっている……」
色々と調べた結果、原因は、キーストローク(=キーが沈み込む深さ)だと気が付きました。
人によっては、キーストロークが浅いと軽いタッチで入力ができるので、素早いタイピングができます。
ただ、僕にはそれが合いませんでした。
近年のノートPCはどんどん薄くなっており、キーストロークは浅くなりつつあります。入替えたノートPCももれなくその影響を受けており、キーストロークが浅くなっていました。
正確には2.4mmから1.5mmに、0.9mm浅くなっていました。
わずか0.9mm
されど0.9mm
結論、僕は、そのキーボードに慣れることを諦め、外付けのキーボードを使うことによってその問題を解決することにしました。
めでたし めでたし。
******************
僕の場合は「会社の支給品」でしたが、自分のノートPCでも同じことが言えると思います。
ノートPCを買い替えるよりキーボードを買うほうが金銭的にも負担が無いです。そのパソコンがまだまだ使えるのならなおさらです!
姿勢が良くなる
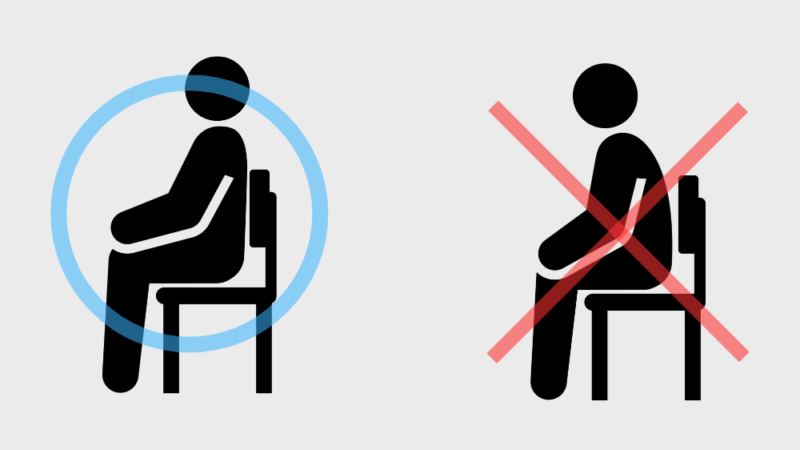
社内で外付けのキーボードを使い始めて、1か月。あることに気が付きました。
「みんな、姿勢悪くない?」
みんな背中を丸めながらPCを操作しているのです。
では、なぜ背中が丸まってしまうのでしょうか。
それは、目先の高さより下に画面があるからです。パソコンを見ている間はずっと下を見ることになり、段々と背中が丸まってしまうのです。
なので、ノートPCの高さを上げるだけで姿勢は自然とよくなりますよ!
最も簡単なのは、専用のスタンドを使ってPCの画面を目線の高さに上げることです。ただ、スタンドを使うとノートPCのキーボードでは打ちにくくなってしまいます。
そこで、外付けのキーボードの出番です!!
姿勢も良くしつつ、快適なPC作業ができるので外付けのキーボードはおすすめです!!
ちなみに、ノートPCの高さを上げる以外にも、デュアルモニターを使用する方法もあります。
興味がある読者の皆さんは、下の記事もご覧ください!
キーボードを選ぶ時のポイント
外付けのキーボードの魅力は伝わりましたでしょうか。ここからは、実際にキーボードを選ぶ時のポイントを紹介していきます!
自分にぴったりのキーボードを見つけるために、最低限確認してほしいポイントがあります。
- キーの種類
- 接続方法
- サイズ
- 配列
- 打ちやすさ
それぞれ詳しく紹介します。
興味があるポイントだけ確認してもいいですよ!
キーの種類
大きくわけて4種類あります。
それぞれのメリット・デメリットを一覧にしましたので、まずはこちらをご覧ください。
| 種類 | メリット | デメリット |
| メンブレン | ・低価格 ・静音性が高い | ・打鍵感がぼやけている ・耐久性が低い |
| パンタグラフ | ・薄型 ・軽量 ・静音性が高い | ・打鍵感が独特 ・耐久性が低い |
| メカニカル | ・打鍵感の良さ ・高い耐久性 ・カスタマイズ性が高い | ・高価格 ・音が大きい |
| 静電容量無接点スイッチ | ・心地良い打鍵感 ・高い耐久性 | ・ほかと比べて高価格 |
続いて、それぞれのキーについて詳しく解説します。
①メンブレンキーボード
特徴:
- 打鍵感: キーの押し込みが柔らかく、静か。
- 耐久性: 一般的な使用には十分な耐久性を持つ。
- 価格: 安価なものが多い。
- 静音性: 音が静かなので、オフィスや公共の場での使用に適している。
メリット: 安価である、静音性が高い
デメリット: 打鍵感がぼやけている、耐久性が低い
こんな人におすすめ: コストを抑えたい人、静かなキーボードが欲しい人
(僕は、メンブレンを使用しています。ただ、僕の中で「キーの種類」の優先順位は低くかったです。それより、配列や打ち心地を重視して選びました。)
②パンタグラフキーボード
特徴:
- 打鍵感: キーストロークが浅く、軽いタッチで入力できる。
- サイズ: 薄型でコンパクトなキーボードが多い。
- 静音性: 静かなタイピング音。
- その他: 薄型なので、多くのノートパソコンで採用されている。
メリット: 薄型・軽量、静音性が高い
デメリット: 打鍵感が独特、耐久性が低い
こんな人におすすめ: 持ち運び用のキーボードが欲しい人、静かなキーボードが欲しい人
③メカニカルキーボード
特徴:
- 打鍵感: カチッカチッという軽快な打鍵音が特徴で、確実なクリック感と、キーを押したときの反発が強い。
- 耐久性: 構造上、メンブレンやパンタグラフよりも耐久性が高い傾向にある。
- カスタマイズ性: キートップやスイッチを交換できるモデルが多く、自分だけのキーボードを作り込める(赤軸、青軸などといわれるもの)。
- 価格: メンブレン、パンタグラフと比べるとやや高価。
メリット: 打鍵感の良さ、高い耐久性、カスタマイズ性
デメリット: 価格が高い、音が大きい
こんな人におすすめ: 打鍵感にこだわりたい人、耐久性を重視する人、自分だけのキーボードを作りたい人
④静電容量無接点方式キーボード
特徴:
- 打鍵感: 非常に滑らかで軽いタッチで入力できる。
- 耐久性: 物理的な接点がないため、非常に高い耐久性を誇る。
- 価格: 非常に高価。
- 高速入力: 軽いタッチで入力できるため、高速入力に適している。
メリット: 最高の打鍵感、最高の耐久性
デメリット: 非常に高価
こんな人におすすめ: 最高の打鍵感を味わいたい人、予算に余裕がある人
接続方法
大きくわけて3種類あります。
それぞれのメリット・デメリットを一覧にしましたので、まずはこちらをご覧ください。
| 接続方法 | メリット | デメリット |
| 有線 | ・安定した接続 ・充電不要 ・低価格 | ・ケーブルが邪魔になりがち ・USBポートが必要 |
| 無線:Bluetooth | ・ワイヤレス | ・接続の安定性は環境に左右される場合がある ・充電又は電池の交換が必要 |
| 無線:USBレシーバー | ・ワイヤレス ・Bluetoothより、接続が安定している | ・レシーバーの紛失に注意が必要 ・USBポートが必要 ・充電又は電池の交換が必要 |
続いて、それぞれの接続方法について詳しく解説します。
①有線接続:安定性と信頼性を求めるなら
特徴:
- 安定性抜群: ケーブルで直接接続するため、データ転送が安定しており、遅延や接続切れの心配がありません。
- 充電不要: キーボード自体に電源供給されるため、バッテリー切れの心配がありません。
- 価格: 一般的に、他の接続方式に比べてが多い傾向です。
メリット: 安定した接続、充電不要、低価格
デメリット: ケーブルが邪魔になる場合がある
こんな人におすすめ: 安定した入力を求めるゲーマー、デスクトップPCで使う人
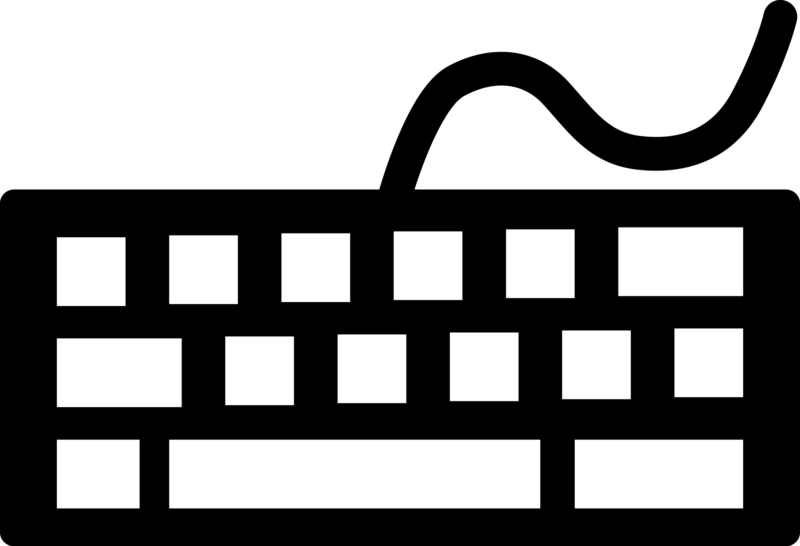
(僕は、有線を使用しています!ただ、僕の中で「接続方法」の優先順位は低くかったです。それより、配列や打ち心地を重視してキーボードを選びました。)
②Bluetooth接続:ワイヤレスの自由さを求めるなら
特徴:
- ワイヤレス: ケーブル接続の必要がなく、スッキリとしたワークスペースを実現できます。
メリット: ワイヤレスで快適
デメリット: 接続の安定性は環境に左右される場合がある、充電が必要
こんな人におすすめ: 複数のデバイスでキーボードを使い分けたい人、スタイリッシュなワークスペースを求める人
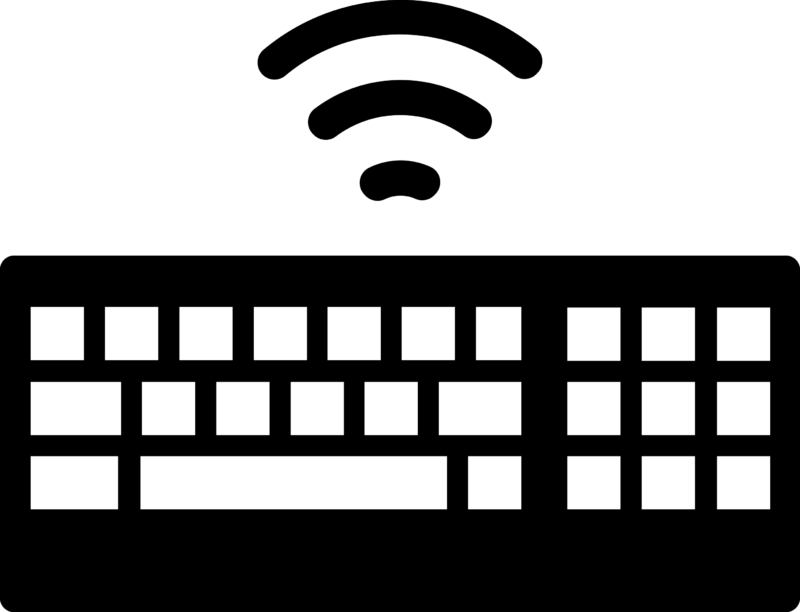
※お持ちのPCがBluetoothに対応しているか確認してください!もし、Bluetooth非対応のパソコンの場合、「Bluetooth アダプタ」の購入をお忘れなく!
③USBレシーバー接続:手軽さと安定性を両立
特徴:
- 手軽なワイヤレス接続: USBレシーバーをパソコンに挿すだけで、簡単にワイヤレス接続が可能。
- 安定した接続: Bluetooth接続と比べて、比較的安定した接続を実現できます。
- コンパクト: レシーバーが小型なので、ノートPCでも邪魔になりにくいです。
メリット: 設定が簡単、安定した接続、コンパクト
デメリット: レシーバーの紛失に注意が必要
こんな人におすすめ: 簡単にワイヤレス接続したい人、Bluetoothよりも安定した接続を求める人
サイズ
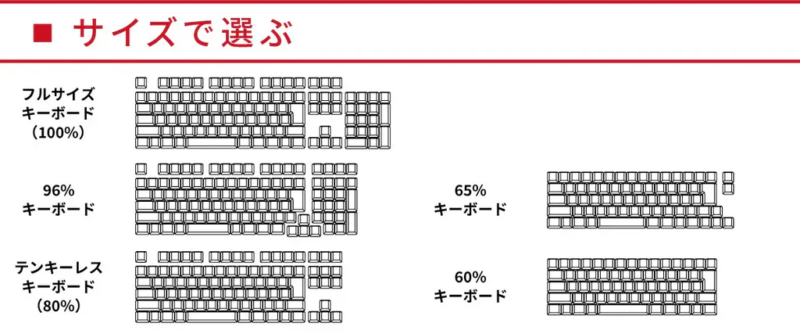
「何となくフルサイズを使っているけど、実は自分に最適なサイズがあるのかも?」
と感じている方もいるのではないでしょうか?サイズごとのメリット・デメリットを一覧にしましたので、まずはこちらをご覧ください。
| サイズ | メリット | デメリット |
| フルサイズ | ・全てのキーが揃っているため、操作に迷わない。 ・数字入力がしやすい。 ・広々としたキーピッチでタイピングしやすい。 | ・設置スペースが必要。 ・持ち運びには不便。 |
| テンキーレス(80%) | ・フルサイズよりコンパクトで、省スペース。 ・マウス操作のスペースを広く確保できる。 ・比較的低価格な製品が多い。 | ・テンキーがないため、数字入力はしづらい。 |
| 60% | ・極限までコンパクトで、デスクを広く使える。 ・ミニマルなデザインでスタイリッシュ。 | ・キーの数が非常に少なく、Fnキーを駆使す る必要があるため、慣れが必要。 ・初心者には操作が難しい。 |
ほかにも、96%、65%など細かいサイズはありますが、ここでは省略します。
続いて、それぞれのサイズについてさらに詳しく解説します。
①フルサイズキーボード:迷ったらまずはコレ!
特徴:
- デスクトップパソコンに標準搭載されていることが多い、最も一般的なサイズのキーボード
- テンキー、ファンクションキー、カーソルキーなど、全てのキーが搭載されているため、あらゆる操作を快適に行えます。
- 表計算ソフトや会計ソフトなど、数字入力が多い作業に最適です。
こんな人におすすめ:
- キーボードの基本的な配列に慣れている人
- 数字入力を頻繁に行う人
- テンキーやファンクションキーなどを一つのキーボードで完結させたい人
注意点:
- サイズが大きいため、ある程度の設置スペースが必要になります。
②テンキーレスキーボード(80%):省スペースと快適性の両立!
特徴:
- フルサイズキーボードからテンキーを省略したサイズ
- フルサイズに比べてコンパクトなので、デスク上のスペースを有効活用できます。
- マウスを操作するスペースも広くとれるため、長時間のパソコン作業でも疲れにくいのが魅力
こんな人におすすめ:
- デスク上のスペースを広く使いたい人
- タイピングの際に、キーボードの中心に体を置きたい人
- 数字入力を頻繁に行わない人
(僕は、このサイズを使用しています!右手でマウス、左手でテンキーを使用できるよう配置しています。)
③60%キーボード:ミニマルでスタイリッシュなワークスペースに
特徴:
- ファンクションキーやカーソルキーなどを省略し、アルファベットキーと修飾キーを中心に構成された、非常にコンパクトなキーボード
- デスク上のスペースを最大限に活用できるため、ミニマリストに人気が高まっています。
- 洗練されたデザインの製品も多く、持っているだけでも嬉しくなるような魅力をもつ商品です。
こんな人におすすめ:
- デスクを広く使いたい人
- シンプルな見た目のキーボードが好きな人
- コンパクトなデバイスを好む人
注意点:
- 省略されたキーの操作は、Fnキーと組み合せて入力するなど少ないキーを駆使する必要があるため、慣れが必要です。
- 初心者には、キーの配置や操作に戸惑う可能性があります。
キー配列

2種類あります。
それぞれのメリット・デメリットを一覧にしましたので、まずはこちらをご覧ください。
| 種類 | メリット | デメリット |
| 日本語 | ・日本語入力がしやすい ・日本で販売のパソコンに多く採用されているため、日本人には馴染みやすい | ・英語配列には無いキー(全角/半角、変換など)があるため、キーボードの横幅が長くなる傾向がある ・英語配列と比べると、一部記号の入力に手間取る場合がある |
| 英語 | ・プログラミングで使う記号入力がしやすい ・海外製品でも違和感なく使える | ・日本語配列に慣れている場合、日本語入力に違和感を感じる場合がある ・日本語入力に必要なキーの位置が異なるため、慣れるまではタイピングミスが増える可能性がある |
特にこだわりがない方は、まずは日本語配列がおすすめです!
続いて、それぞれの接続方法についてさらに詳しく解説します。
1. 日本語配列
- 日本で広く普及している配列
- Enterキーが大きく、変換・無変換キーなど、日本語入力に必要なキーを搭載
- [日本語配列特有のキー]: 変換キー、無変換キー、カタカナひらがなローマ字キー など
Enterキーの形による違い
- 九州のような、アフリカ大陸のような形(笑)(日本ではこちらが主流です。)
メリット
- 日本語入力がしやすい。
- 日本で販売のパソコンに多く採用されているため、馴染みやすい。
デメリット
- 英語配列に比べ、キーボードが大きくなる傾向がある。
- 記号の入力は、英語配列に劣る場合も。
2. 英語配列
- 世界標準の配列
- キーには、アルファベットと記号の表記が基本
- 日本語配列よりコンパクトな製品が多い。
- [英語配列の方が日本語配列より入力しやすいキー]: @、[ ]、{ }、: “、~ ` など
Enterキーの形
- 横長の長方形型
メリット
- プログラミングで使う記号入力がしやすい。
- 海外製品でも違和感なく使える。
デメリット
- 日本語配列に慣れている場合、日本語入力に違和感を感じる場合がある。
- 日本語入力に必要なキーの位置が異なるため、慣れるまではタイピングミスが増える可能性がある。
日本語配列と英語配列は、キーの配置や搭載されているキーの種類が異なります。購入するときには必ず確認してくださいね!
打ちやすさ
最後に、「キーストローク」と「キーピッチ」についてです。
キーピッチとキーストロークは、キーボードの打ちやすさを大きく左右するポイントです。いくら高いキーボードでも、使いにくかったら本末転倒ですよね。
自分に合ったキーピッチとキーストロークのキーボードを選ぶことで、タイピングの快適性や作業効率をアップさせることができます。
キーピッチ:タイピングの快適性を左右するキーとキーの間隔
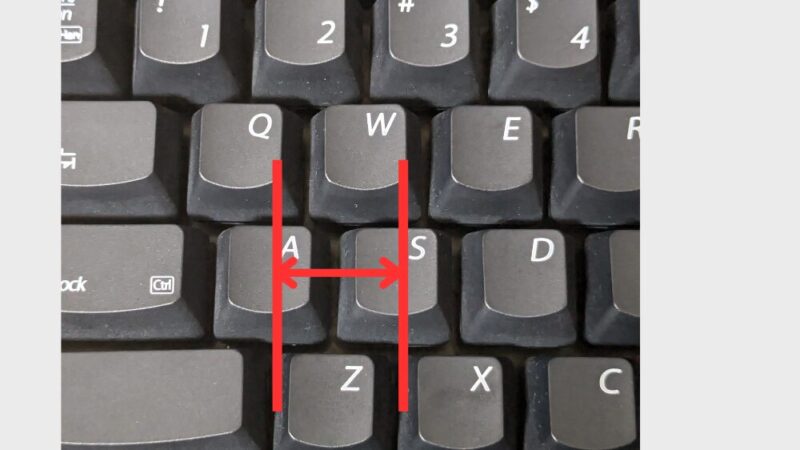
「キーピッチ」とは、キーの中心から隣のキーの中心までの距離のこと。この数値が大きいほど、キーとキーの間隔が広くなり、タイピングしやすくなると言われています。
キーピッチの目安
一般的に19mm前後の製品が多く、ノートPC向けキーボードでは19mmを下回る製品も少なくありません。
- キーピッチが広い: タイピングしやすく、ミスタイプも減りやすい傾向があります。
- キーピッチが狭い: コンパクトなキーボードに多く、慣れないうちはミスタイプが増える可能性も。
ポイント: 指の太さや手の大きさによって、最適なキーピッチは異なります。購入前に実機を触って確認したり、自分の手のサイズに合ったキーピッチのキーボードを選ぶのがおすすめ!
キーストローク:打鍵感と疲労度に影響するキーの深さ
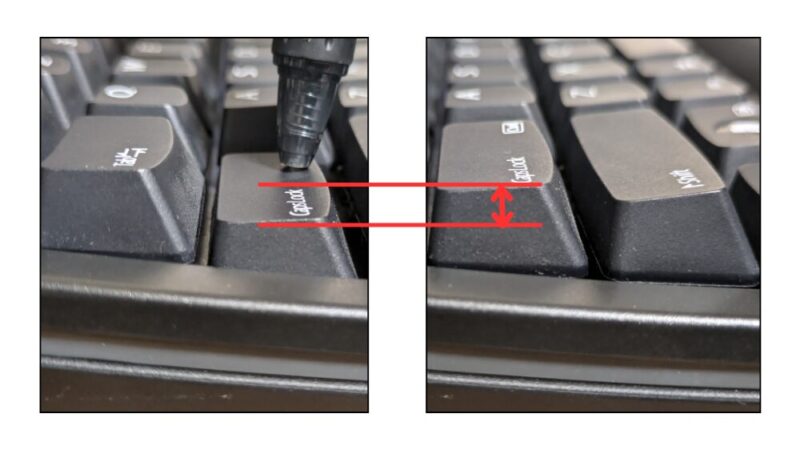
「キーストローク」とは、キーを押してから反応するまでの深さのこと。この数値が大きいほど、キーを深く押し込む必要があるため、しっかりとした打鍵感を得られます。
キーストロークの目安
一般的に2mm〜4mm程度のキーストロークの製品が多いです。ノートパソコンの付属のキーボードは薄型化のために、キーストロークが浅くなっている製品が多く見られます。ただ、中には4mmを超える深いキーストロークを持つ製品も存在します。
- キーストロークが深い: しっかりと打鍵感を得たい人におすすめ。ただし、長時間タイピングすると指が疲れやすい場合も。
- キーストロークが浅い: 軽い力でタイピングできるため、長時間使用しても疲れにくい傾向があります。
ポイント: キーストロークが浅いと、軽い力でタイピングができます。一方、キーストロークが深いと、しっかりとした打鍵感がありますが、指に負担がかかりやすくなります。
最後に
ここまでご覧くださりありがとうございました!
今回は、外付けキーボードを選ぶ際に押さえておきたいポイントを解説しました。
ポイント
- キーボードは、種類、接続方法、サイズ、配列、キーピッチ、キーストロークなど、様々なポイントから選ぶことができます。
- 自分の使い方や好みを知って、最適なキーボードを選びましょう。
まずは、今使っているキーボードを基準に、改善したいポイントをピックアップするのもいいですね!
ちなみに、僕は
- 配列 = 日本語
- 打ち心地 = キーピッチ1.9mmは確保
- サイズ = テンキーレス(80%サイズ)
- キーの種類 = 打ち心地が良ければOK
- 接続方法 = なんでもOK
の順番でキーボードを選びました(もちろん価格も大事ですよ!)。
中には、デザインが好きなものもありましたが、英語配列だったために断念したものもありました……
自分にぴったりのキーボードを使うことで、タイピングの快適さや作業効率が格段に向上します。
ぜひ今回の記事を参考にして、用途や好みに合った最高の1台を見つけてくださいね!
またねーツ
別の記事で、僕が使っているキーボード コンパクトゲーミングキーボード BFKB92UP2 の紹介もしています!
ぜひご覧ください!!
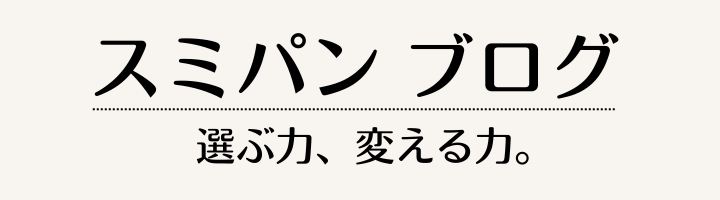


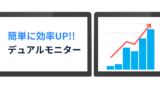
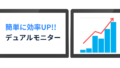

コメント